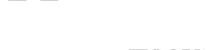Vault Support
Do you need help with your Vault software or app? Call 866-760-1936 or find answers below.
Top Videos for Vault Support
History & Data
You must be an account administrator to view account history. To see the account history:
- Log into the Master Lock Vault Web Interface.
- Select the history tab in the upper left corner of the screen.
- Here, you can see who attempted to open which lock, when they attempted it, and how.
- To filter these results, click on the filter icon and select the definition.
- To export data, scroll to the bottom of the page and click the “export” button. This will generate a Comma Separated Value (CSV) file of the data.
To see more information about a specific lock, first launch the Master Lock Vault Enterprise app. Then:
- Navigate to the “Authorized” tab and select the lock you want to view.
- Click the tab you want to view beneath the image of the lock.
Account Management & Editing Users
Account administrators can edit groups in the Master Lock Vault web interface. To edit a group:
- Sign into the Master Lock Vault web interface.
- Click “Groups” in the upper left corner.
- Select the group you’d like to edit.
- Click the “Edit Group Name” button on the right side of the screen.
- Change the name and click Save.
- Click the “Add Lock” button on the right side of the screen.
- Select which locks you would like to assign to this group and click save.
- Now, add users to this group by selecting the “Users” sub tab on the right side of the screen.
- Click “Add User” and select which users to add to this group. Click save.
Most common connection problems can be solved by simply restarting your phone and relaunching the Master Lock app. If this does not solve your problem, please call the Master Lock Vault help line at 866-760-1936 (Option 3)
Temporary codes are good for a 4-hour time block and automatically expire. They can be used to give someone immediate or future access to a lock or lock box.
To set up a temporary code:
- Log into your Master Lock Vault Enterprise App.
- Select the lock you want to edit.
- Select the “Get Code” button.
- Select the date and press “Next."
- Select the time, and press “Done.”
- The temporary code will now appear on that lock.
Get Started with Vault Enterprise
To remove a lock from your account, you must be the account administrator and you must use the Web Interface. Locks cannot be deleted from the app and cannot be deleted by users.
- Sign into the Master Lock Vault Web Interface.
- Select the “Locks” tab in the upper left corner.
- Choose the lock to delete by selecting the checkbox next to the lock name.
- Select the “Delete Lock” button. Be sure to save the codes by selecting “Print” “Copy” or “Email.”
- Enter the device ID into the box and click “Delete.”
To upgrade a lock from a Master Lock Vault Home account to a Master Lock Vault Enterprise account you must first remove the lock from your Vault Home account. Follow these steps:
Note: You must be an account administrator to add locks to a Vault Enterprise account
First, you must remove the lock from your Vault Home account
- Select the "..." option in the upper right-hand corner of the picture of the lock you want to delete.
- Select "Delete Lock" from the list.
- Type in "OK" and then "Delete.
- The next pop-up box will give you options on saving the lock information. You will need the activation code to add the lock to another account, so be sure to record it.
Now, you can activate that lock in your Vault Enterprise account.
- Log into your Master Lock Vault Enterprise account. Go to enterprise.masterlockvault.com.
- Select the Locks tab in the upper left corner of the page.
- Click the “Add a New Lock” button.
- Enter the Device ID and the Activation Code you wrote down from your Vault Home account.
- Click Activate.
- Click “Upgrade Now.”
- Complete the upgrade purchase page.
If you have 15 or fewer guests per lock, or if you need 40 or less Bluetooth locks, you can use the Master Lock Home App.
Master Lock Vault Home App on Apple and Android
If you're using more than 40 Bluetooth lock products and need more than 15 guests per lock, you should use the Master Lock Vault Enterprise App.
Our locks are designed to work with devices that use Bluetooth v4.0 and higher. We currently support:
Apple: iOS 10 or later. iPhone6 or later.
Android: Version 5 or later.
Browser: Chrome, Safari, Firefox, and Microsoft Edge.
Product Support
Set-your-own combination instructions, combination reset, lost combination help
Replace keys, replace locks, key duplication
Lock maintenance, warranty information, part replacements
Combination charts, lock service, lock replacements
Bluetooth locks & lock boxes, padlock service
Replacement parts, commercial door lock service, residential hardware support
Do you need cLOTO support?
Batteries, warranty information, lost key or combination help